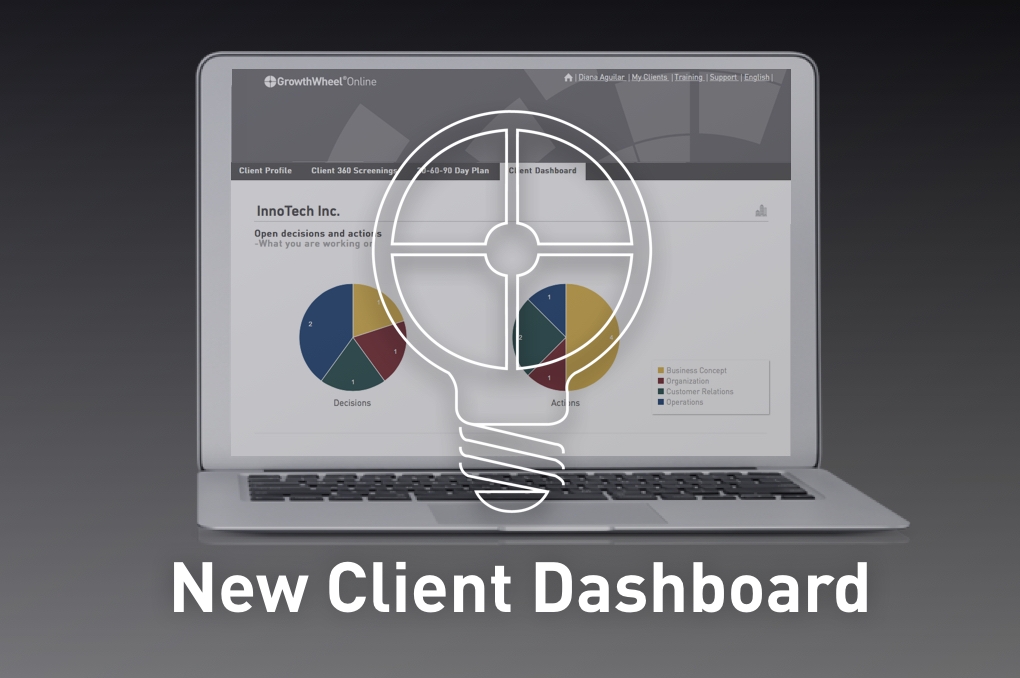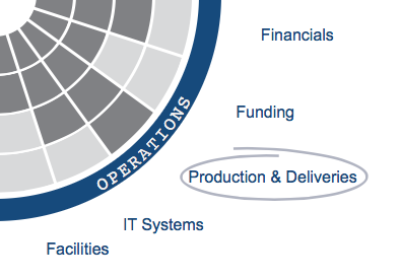The Client Dashboard
- Track your clients’ progress
Did you notice the Client Dashboard. Here you can see the stats for all open decisions and actions that you are working on with your clients, as well as stats for the completed ones.
The decisions and actions are sorted by Work Area in pie charts that will help you get an overview of what you are working on.
To find the Client Dashboard, go to "My Clients", select the client that you would like to see the stats for, and go to the menu "Client Dashboard".