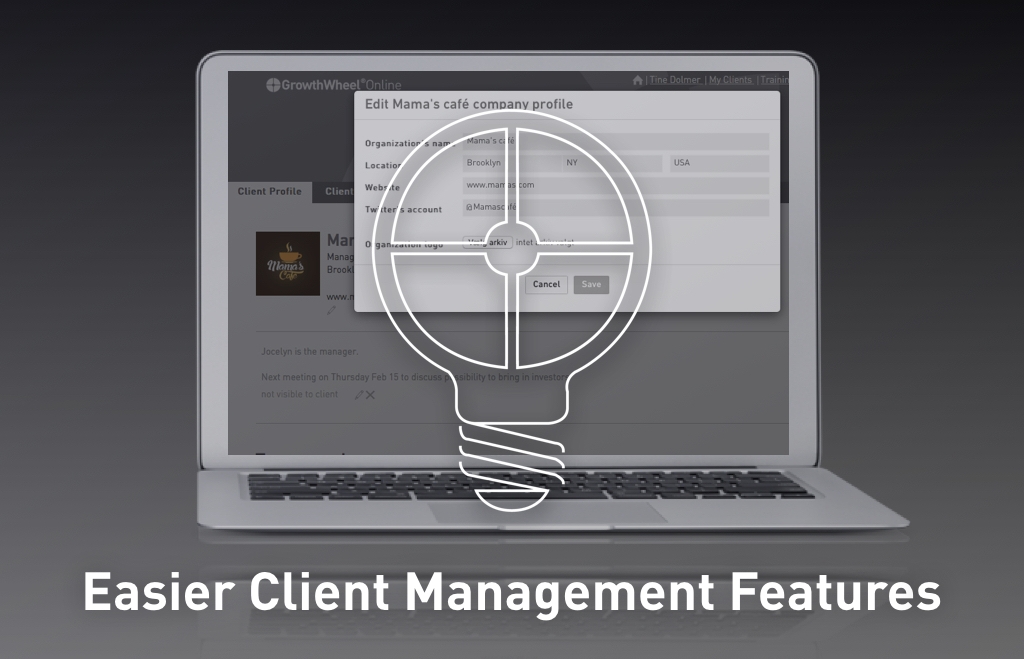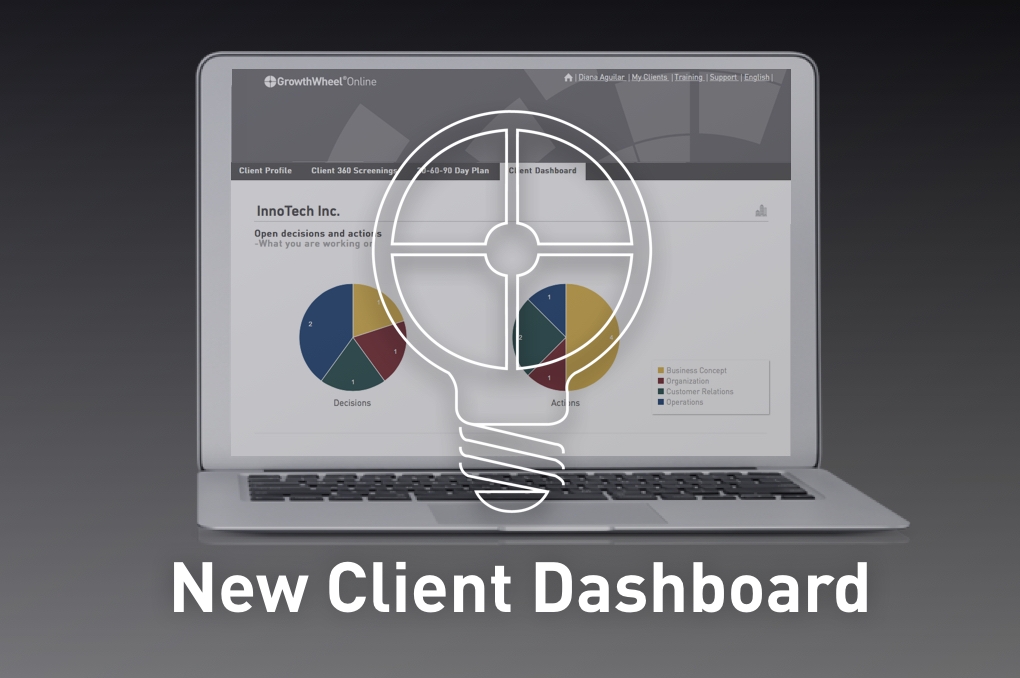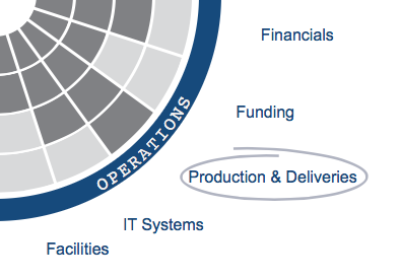On March 31 - April 1 we had our first Certification Course in Pretoria this year. We plan to have 6 courses in South Africa this year - so this was just the beginning. In partnership with our long-term partner Innovation Hub we welcomed 29 business advisors - among them 6 from Innovation Hub. The participants were incubators and SEDA partners from provinces all over South Africa
Meet us at the InBIA 2016 Conference in Orlando, FL on April 17-20
GrowthWheel is a proud sponsor of the 30th International Conference on Business Incubation in Orlando, FL on April 17-20. This will be our 7th year at the InBIA Conference!
This year David Madié will participate along with Hilton Theunissen, our new managing director of GrowthWheel South Africa Pty Ltd. We have many GrowthWheel Certified Business Incubators in South Africa so this will be a great change to connect with the international community of business incubators.
If you would like to get get certified join us at the Certification Course in Orlando right before the conference. This course usually attracts a large number of international participants, who are traveling in for the conference.
We're back in Toronto
Every year we have 3-4 Certification Courses in Canada, and on March 21-22 we revisited the great city of Toronto. In partnership with the Toronto Business Development Centre, the Certification Course hosted organizations from the provinces of Ontario and Quebec, as well as a participant coming in all the way from San Francisco.
We are happy to welcome advisors from the following organizations to our growing network of GrowthWheel Certified Advisors:
- Fleming College
- Greater Peterborough InnovationCluster
- MEV Innovation Centre
- Plus11 Entrepreneurial Amplifier
- San Francisco SBDC
New Release: Collaborate with your Colleagues
Share a client with your colleagues
- and start working together
In this release we have focused on one of the most requested features: sharing a client with a colleague.
You can now share one or more clients with your colleagues - and they can share their clients with you.
You and your colleagues can work together with the client and see all shared information: The client's profile, 360° Screenings, 30-60-90 Day Plan and the Client Dashboard.
#1 Share a client company
Work together on GrowthWheel Online
If you would like to share a client company go to the "Client Profile". Click on the "share" icon to see the list of your colleagues. Select one or more colleagues and click share. Your colleague(s) will now receive an email notification and will be able to see the client company on GrowthWheel Online.
#2 Filter the 30-60-90 Day Plan
You can now filter your 30-60-90 Day Plan. Click on the filter icon and select one of 3 options: "View all", "View un-completed" and "View completed".
#3 Decision and actions due sooner than 30 days?
We added 1 extra column for decisions and actions that have to be completed sooner than 30 days.
New Release: Manage your Clients
Manage your clients
- Edit the company profile, request a 30-60-90 Day Plan, archive clients, and much more
Did you notice that you can easily manage your clients on GrowthWheel Online?
You can:
- Add and edit information about your client
- Request a 30-60-90 Day Plan from your client
- Archive past client companies
- Edit text on saved notes, decisions and actions in the 360° Screening
#1 Edit the Client Company Profile
Select a client and go to "Client Profile" to add and edit information about your client. Or you can simply leave this task with your client, who has the same options to add contact information, location, or upload a logo.
#2 Request a 30-60-90 Day Plan
You can now request a 30-60-90 Day Plan from your clients. Go to the "Client List", select a client, open the bulk action, and choose "Request a 30-60-90 Day Plan". If you prefer you can add a personal message with instructions to your client.
#3 Archive Client Companies
If you no longer work with a client (or have created a fake client to test the features) you can now archive client companies to keep your Client List nice and tidy. Just select the client, open the bulk action, and choose "Archive Client Company". To view or re-activate client companies, click the archive icon at the bottom of the client list.
#4 Edit saved notes, decisions, or actions
After having a conversation on a topic, maybe you and your client would like to describe the decision or action better. If so, you can easily edit it.
GrowthWheel is now used in 36 US states
On Feb 10-11 we visited Tulsa-Tahlequah, Oklahoma for at certification course hosted by Cherokee Nation, who raised a SBA grant for the training. Cherokee Nation counts 8 Certified Advisors, now being the largest GrowthWheel partner in the state and the third organization in Oklahoma to use GrowthWheel.
A great welcome to our new GrowthWheel Certified Advisors from Cherokee nation, Northeast Technology Center and Arkansas TECH SBTDC who will join our large community. Among the participants was the first ever from Arkansas, and GrowthWheel thereby hits a milestone of being used in 36 US states.
50 participants at the Certification Course in Denmark
First ever Certification Course in Norway
SBDC Nashville roll-out GrowthWheel State-Wide
End of January 26 business advisors participated at the Certification Course in Nashville, TN. Among them 18 advisors from the Tennessee SBDC Network, who also hosted the event.
After having been using Growthwheel for several years the network collectively have decided to go all in with GrowthWheel.
GrowthWheel is now used in 34 US states and 33 countries
New Release: Client Dashboard
The Client Dashboard
- Track your clients’ progress
Did you notice the Client Dashboard. Here you can see the stats for all open decisions and actions that you are working on with your clients, as well as stats for the completed ones.
The decisions and actions are sorted by Work Area in pie charts that will help you get an overview of what you are working on.
To find the Client Dashboard, go to "My Clients", select the client that you would like to see the stats for, and go to the menu "Client Dashboard".
New Release: Online 30-60-90 Day Plan
Try out the Online 30-60-90 Day Plan
- Track actions and decisions. Follow up.
Print documentation. Share with colleagues.
We hope you like the new client collaboration features in the beta version. Did you take a look at the Online 30-60-90 Day Plan? This tool will help you and your clients keep track of all the decisions and actions you are working on.
To find the Online 30-60-90 Day Plan go to the top menu "My Clients" and select a client from your client list. New menus will appear for this client and among them the 30-60-90 Day Plan.
In the 30-60-90 Day Plan, you will find all the decisions and actions from the 360° Screenings that you and your client have shared with each other. You can add new decisions and actions directly to the 30-60-90 Day Plan, as well as prioritize and resolve them.
#1: Add decisions and actions to the 360° Screening
When you or your client do a 360° Screening you can add decision and action notes to each Focus Area by clicking on the note bubble.
#2: Share your 360°Screening
Only decision and action notes on shared 360° Screenings will be displayed on the 30-60-90 Day Plan.
#3: 30-60-90 Day Plan
Go to the menu "30-60-90 Day Plan" to view all shared decisions and actions. You can easily prioritize them by 30, 60, 90 days, or later, delete or mark them completed.
#4: Create more decisions and actions
If you prefer, you and your client can also add decisions and actions directly to the 30-60-90 Day Plan.
National implementation of GrowthWheel in the SEDA network of incubators in South Africa
New Release: GrowthWheel Online Beta
Become Beta Tester
- Get access to the new features
Become Beta tester to get access to the beta version of the new client management menu, the Online 360° Screening, and Online 30-60-90 Day Plan.
As Beta tester, you will find a new menu called "My Clients" On GrowthWheel Online. Click on it to get started right away - or follow the step-by-step instructions below.
Use the tools with your clients for a real-life feedback right away!
#1: Getting started
Go to the new top menu "My Clients" and select "My Client List". Here you will find all your clients with access to GrowthWheel Online.
#2: Invite your first client
To invite a new client select "New Company" and fill out the information.
We suggest that your start by inviting yourself (e.g. your personal email) or a colleague. This will give you a better understanding of how it works.
#3: View the client
Select one of your clients. In "Client Profile" you can see all current information on the client. In "Team members" you can add more members. In "Client 360° Screenings" you can view old screenings or create a new.
#4: Create your first screening
Go to the menu "Client 360° Screenings" to create a new screening. Start by naming the screening. Then select one of the 3 types of screenings and complete the screening.
#5: Add comments and discuss ideas
If you have any ideas, decisions or actions you would like to remember or discuss with your client you can add comments to the Focus area. Your client will be able to respond.
#6: Choose Focus Areas to work on
Select the top 3 Focus Areas you would like to work on the next 30, 60 or 90 days.
#7: Share the 360° Screening with your client
When the 360° Screening is done your can choose to save it as a draft for your own use. Or you can save it and share it with your client, who will be able to see it and reply on your comments.